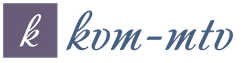Как установить русский язык на Android? Как изменить язык ввода на Android и когда это нужно Как менять язык на самсунге
Операционная система Android получила очень широкое распространение. Её фактическая бесплатность развязала руки китайцам. К производству смартфонов приступили даже самые мелкие компании из этой страны. Зачастую они делают упор на низкую стоимость своих творений. Само собой, продавать свои товары эти производители стараются не только в родном Китае, но и за пределами страны, используя для этого те или иные интернет-магазины. И иногда покупатель сталкивается с одной проблемой - полученное им устройство имеет интерфейс, выполненный на английском или китайском языке. В этой статье мы покажем, что русификация китайского Андроида не представляет собой ничего сложного.
Следует заметить, что по умолчанию компания Google внедряет в свою операционную систему поддержку нескольких десятков языков. Есть среди них и русский. Избавиться от тех или иных языков может производитель смартфона - например, ради уменьшения объема памяти, который будет занимать операционка. Но практика показывает, что в последнее время крупные и не очень компании перестали трогать языковые пакеты.
Ещё нельзя не отметить тот факт, что при первом запуске смартфон должен предложить выбрать язык. Это касается практически всех версий Android. Если он вам это сделать не предлагает, то устройство уже кто-то запускал до вас. Но это не страшно, так как установить русский язык на Андроид можно едва ли не вслепую. Для этого совершите следующие действия:
Шаг 1. Перейдите в «Settings ». Если у вас вместо английского языка - иероглифы, то ориентируйтесь на внешний вид иконки, которая должна быть похожа на шестерёнку. В последних версиях операционки её можно найти не только в меню, но и в панели уведомлений, если её выдвинуть полностью.

Шаг 2. Проследуйте в раздел «Language & Input ». Обычно рядом с его наименованием находится простейшее изображение земного шара.

Шаг 3. Нажмите на пункт «Language ». Он находится в самом верху.

Шаг 4. Вам предложат список языков, зашитых в операционную систему. Выберите среди вариантов «Русский ».

На более современных смартфонах порядок действий будет немного отличаться. Как правило, нужный параметр скрыт в расширенных настройках, в других подменю, либо просто не имеет каких-то опознавательных знаков. Особенно проблематично в такой ситуации сменить язык системы не с английского, а с китайского (актуально, если вы заказали смартфон с Aliexpress). Если это ваш случай, то попробуйте выполнить следующие действия:
Шаг 1 . Перейдите в настройки (как правило, это иконка в виде шестеренки) и вбейте в строке поиска «yuyan» или скопируйте иероглифы «语言» .

Шаг 2 . Теперь найдите в списке иероглифы «语言» . Обратите внимание, что во время поиска высвечиваются разные подменю. Поэтому выберите ту строку, которая также оканчивается иероглифами «语言» (либо просто переключайтесь между каждой строкой по очереди). Если вы все сделали правильно, то откроется меню выбора языка. Здесь остается найти нужный. В нашем случае это «Русский» . После этого язык системы будет изменен.

Если смартфон на английском, то изменить язык можно аналогичным способом. Просто вместо иероглифов вбейте в поиск «language », а затем выставите нужный параметр.
Вот и всё! Однако, как мы уже сказали выше, в списке может не оказаться русского языка, если производитель решил его проигнорировать. Тогда вам нужна специальная программа для русификации.
Использование русификатора MoreLocale 2
В Google Play имеется не так много русификаторов, как того хотелось бы. Одним из них является MoreLocale 2 . Приложение является бесплатным и совместимым с огромным количеством устройств. Фактически оно содержит в себе все те языковые пакеты, которые имеются в операционной системе Android по умолчанию, до воздействия на неё китайского производителя.
Для начала вам необходимо установить данную программу. После этого совершите следующие действия:
Шаг 1. Активируйте раздел . В нашей недавней статье уже писалось о том, как это сделать. В случае с англоязычной версией операционки вам нужно для начала проследовать в «Settings ».


Шаг 3. Здесь тапните примерно 7-10 раз по пункту «Build Number ». Это активизирует права доступа для разработчиков, о чём уведомит всплывающее уведомление «You are now a developer ».

Шаг 4. Нажмите клавишу «Назад ». Проследуйте в только что появившийся раздел «Developer Options ».

Шаг 5. Здесь необходимо активировать флажок около пункта «USB Debugging », тем самым включив режим отладки по USB..

Шаг 6. Теперь вам потребуется архив с исполнительным ADB-файлом. Скачайте и распакуйте его в корень диска C своего компьютера.
Обратите внимание, что версии для Windows XP и последующих версий этой операционной системы отличаются!

Шаг 7. Подключите девайс к компьютеру при помощи USB-кабеля. Далее запустите командную строку. Для этого откройте меню «Пуск » и введите в поисковое поле «adb » (без кавычек), щелкнув левой кнопкой мыши по отобразившемуся результату.

Шаг 8. Введите в командную строку следующее: cd c:ADB . Нажмите Enter .
Шаг 9. Введите команду «adb devices », после чего нажмите Enter . Так вы увидите кодовое имя подключенного к компьютеру устройства. Если система не может определить смартфон, то что-то пошло не так - вполне возможно, что вы используете некачественный кабель.

Шаг 10. Введите по порядку следующие команды:
- pm list packages morelocale
- pm grant jp.c.c_lis.ccl.morelocale android.permission.CHANGE_CONFIGURATION
Обратите внимание: командная строка не поддерживает функцию копирования. В связи с этим вводить весь текст придется вручную.
Шаг 11. Отключите смартфон от компьютера и откройте программу MoreLocale 2 .

Шаг 12. Найдите в списке языков «Russian ». Нажмите на этот пункт.

Система автоматически будет локализована. На этом ваши действия завершены!
Русификация клавиатуры
Интересно, что после изменения языка системы абсолютно ничего не поменяется в виртуальной клавиатуре. Если там ранее предлагались английский и китайский языки, то они же останутся и после локализации Android. К счастью, установить русский язык для клавиатуры гораздо проще, чем для самой системы. Особенно после того, как компания Google сделала свою клавиатуру отдельным приложением, позволив его скачать из интернет-магазина.
Шаг 1. Скачайте программу Google Клавиатура .

Шаг 2. Теперь проследуйте в «Настройки » и посетите пункт «Язык и ввод ».

Шаг 3. Здесь нажмите на пункт «Клавиатура Google ».

Шаг 4. Нажмите на пункт «Языки ».

Шаг 5. Отметьте нужные вам языки. Или активизируйте пункт «Язык системы », если Android уже русифицирован.

Вот и всё, на этом русификация клавиатуры завершена! Само собой, точно таким же образом вы можете включить русский язык и на любой другой виртуальной клавиатуре, если она это поддерживает (некоторые из них обладают лишь латинской раскладкой).
В основном современные мобильные устройства на платформе Android, которые реализовываются на нашем рынке, уже оснащены русификацией, встроенной в прошивку. Однако, не редки случаи, когда в заказанном вами (например, из Китая) аппарате отсутствует русская локализация. Для кого-то это не будет такой уж большой проблемой, но большинство пользователей наверняка хотели, чтобы любимый «Андрюха» общался на родном языке. Вот поэтому мы сейчас и расскажем, как поменять язык на Андроид планшете и телефоне.
Некоторые пользователи может быть и готовы согласиться с прошивкой, не имеющей русской локализации, но вот экранная клавиатура точно должна быть русифицирована, поскольку отправка смс-сообщений, переписка в социальных сетях и т.д. на латинице будет неудобочитаема для адресата. Поэтому сначала мы рассмотрим несколько способов, которые смогут помочь в этом вопросе.
- С помощью настроек в телефоне. Пошагово наши действия должны быть вот такими.
На своём устройстве заходим в раздел «Settings» (или «Настройки»):
Выбираем пункт «Language & keyboard» т.е. «Язык и клавиатура», в разделе «Keyboard settings» «Настройка клавиатуры») находим «language & input» — «Язык ввода»:

жмём, и выбираем нужный язык:

После проделанных манипуляций на клавиатуре должна отобразиться клавиша переключения языка ввода, либо кнопка «пробел» будет показывать текущую раскладку, а её смена будет происходить скользящим движением пальца по пробелу в ту или иную сторону.
Оп-па! Вроде бы всё сделали правильно, а в «language & input» русского языка не нашли? Не спешите рвать на голове волосы — у нас по этой теме ещё сто дворов не хожены, поэтому, читаем далее.
2. С помощью специального приложения.
Итак, если вышеописанный способ оказался для вас неприменимым, то отличный выход – установка клавиатуры, поддерживающей русский язык. По сути, это обычная утилита, скачать и установить которую на свой аппарат не представляет никаких сложностей. Мы упомянем только две из имеющегося довольно большого ассортимента, это:
– замечательная бесплатная клавиатура, наделённая множеством функций и эмотиконов (кстати, пригодится, если вы – активный пользователь сети «Инстаграм», потому что в самом сервисе эта возможность не предусмотрена).
« » — великолепный инструмент для быстрого набора текста, имеет собственный переводчик, осуществляет проверку написанного текста и много чего ещё.
После того, как мы установим приложение, нужно зайти в «Settings» (настройки) и в пункте «Language & keyboard» поставить галочку напротив установленной только что клавиатуры. Если есть потребность, то, нажав на название, можно выставить желаемые настройки.
Несмотря на то, что, прочитав нашу статью до этого раздела, набор текста на русском теперь не будет проблемой, многие владельцы Андроид устройств наверняка захотят, чтобы любимый аппарат имел полностью дружественный интерфейс с русской локализацией. Как это можно сделать мы сейчас разберёмся.
Если у вас старая версия OS Android (до 4.2), то поступаем следующим образом.
Скачиваем и устанавливаем MoreLocale 2 — самое популярное приложение, выполняющее локализацию прошивок Android. Затем, чтобы русифицировать свою систему, выполняем следующие действия:
Запускаем MoreLocale 2 и в окне программы выбираем пункт «Custom locale»:

В появившемся поле нажимаем кнопку «ISO», которая расположена рядом с пунктом меню»Language» и выбираем язык – в нашем случае «Russian».
Затем жмём «ISO», которая находится напротив пункта «Country» и из появившегося списка стран, выбираем «Russian Federation», для подтверждения нажимаем кнопку «Set».

Вот теперь наш смартфон умеет говорить по-русски. Правда стоит отметить, что если в приложениях, которые установлены в операционной системе, русификация не предусмотрена изначально, то возможно что-то полностью русифицировать не получится, но это уже дело десятое, так ведь?
Для версий с ОС Андроид 4.2 и выше наши действия будут совсем иными, читаем:
Полная русификация для последних версий предполагает некоторые сложности, но, только не для нас, потому что в данном случае в нашем арсенале имеется пара способов, один из которых точно должен помочь.
Первый вариант. Устанавливаем программу Set Locale & Language , которая даёт возможность устанавливать системный язык, даже в том случае, если его нет в прошивке.

Однако, некоторые пользователи сетуют, что работа программы не всегда стабильна, а после перезагрузки настройки локализации могут исчезнуть. Ну, что сказать, здесь только личное тестирование сможет решить вопрос, насколько эта программа подходит для вашего аппарата.
Второй вариант – с помощью компьютера. Если вышеописанный способ был для вас бесполезен, то предлагаем использовать ещё одну возможность перевода системного языка на своём планшете или телефоне на русский.
- Качаем и устанавливаем на свой ПК свежую версию программы ADB и драйвера для своего аппарата.
- На мобильное устройство нужно установить More Locale 2
- На своём Андроиде включаем режим «USB debugging» («меню», далее «Settings», затем «Developer options», и «USB debugging»). В случае отсутствия в вашем меню пункта «Developer options», находим в «Settings» пункт «About phone», затем на наименовании модели аппарата или на самой версии прошивки жмём десять раз кряду «Developer options», чтобы появилось меню настроек.
- Распаковываем на ПК в корень диска «С» программу ADB (путь к исполняемому файлу такой: C:\adb\adb.exe).
- Подключаем к компьютеру свой смартфон.
- Запускаем на компьютере приложение командной строки (команда cmd.exe).
- Для того, чтобы перейти в папку C:\adb\ вводим команду cd c:\adb
- Ищем свой аппарат, для чего введём команду adb devices
- Ниже строки «List of devices attached» должен быть выдан идентификатор нашего мобильного устройства, после чего, вводим «adb shell pm grant jp.co.c_lis.ccl.morelocale android.permission.CHANGE_CONFIGURATION», дожидаемся ответа «locale android.permission.CHANGE_CONFIGURATION» (если была допущена ошибка придётся внимательно ввести команду ещё раз).
- Отключаем смартфон от ПК и запускаем приложение MoreLocale 2 (последовательность действий описана в первом разделе этой статьи).
Если не удалось найти свежую версию ADB (надпись «offline» рядом с идентификатором), то можно скачать пакет для разработчиков Android SDK, после установки на ПК в папке/platform-tools/ будет находиться последняя версия ADB.
Осталось обратить ваше внимание на следующую деталь: все описанные способы локализации для Adroid работают на программном уровне, но отнюдь не на уровне ОС, поэтому, если вы решите сбросить настройки своего устройства до заводских, т.е. выполнить «hard reset», то всё, чего вы добились в плане локализации слетит к… (в общем, сами знаете куда). Но ведь у вас всегда будет возможность вернуться к этой статье и освежить в памяти как установить русский язык на Андроид, что бы ваш «Андрюха» снова смог общаться по-русски.
Для устройств на базе операционной системы Android существует большое количество всевозможных клавиатур, которые можно найти в Google Play Маркет. Но независимо от вида клавиатуры, вы можете переходить на другой язык. Как это сделать — в нашей статье.
Первым делом нужно настроить сами языки. По-умолчанию используются два языка — русский и английский соответственно, но вы можете заменить их. Для этого зайдите в настройки и выберите подраздел «Язык и ввод».

Рядом с пунктом «Клавиатура» нажмите на значок решетки, как показано ниже.

Теперь нажмите «Языки ввода».

Здесь вы можете выбрать необходимые языки для ввода на клавиатуре.

Смена языков таким образом производится на всех устройствах Android с поправкой на интерфейс (читай — прошивку).
Теперь переходим к самой клавиатуре. Для того, чтобы сменить язык, например, с русского на английский или с английского на русский (в зависимости от установленных вами языков), нужно нажать на значок с глобусом.

Но так — не на каждой клавиатуре. На некоторых нужно сделать свайп по клавише пробел, как на клавиатуре на устройствах Samsung.

Вы научились переключать языки на клавиатуре.
Открыв меню на Андроид-устройстве, вы можете заметить, что установлен непонятный вам язык. Пользоваться аппаратом в таком случае практически невозможно и встает главный вопрос – как поменять настройки на планшете или смартфоне. Для этого нужно следовать определенным инструкциям. Для большинства устройств они идентичны, за исключение небольших отличий. Для наглядности мы покажем смену языка на примере аппаратов от разных производителей.
Инструкция на примере устройства от Lenovo
Несмотря на одинаковую версию Андроид на телефоне или планшете, настройки могут иметь различное расположение в зависимости от изготовителя устройства. Если вы обладатель мобильного устройства от компании Lenovo, то в большинстве случаев вам поможет следующая инструкция:
Как видите, поменять язык на планшете или другом гаджете под управление Андроид не так трудно, ведь большинство настроек имеют поясняющие иконки.
Пример для устройств бренда Samsung
Методика для этого производителя практически идентична, за тем исключением, что необходимо зайти в другие пункты меню. Чтобы поменять язык в ОС Андроид на планшете или телефоне Samsung выполните следующую последовательность действий:
Теперь вы можете свободно пользоваться вашим Андроид-гаджетом. Для марок других телефонов инструкции практически идентичны. Вам необходимо перейти в общие настройки, найти меню, отвечающее за язык (как правило, имеет значок карандаша или буквы), и поменять его на планшете или телефоне.
Некоторым пользователям данные советы не помогут по одной простой причине – в их телефоне просто может не быть необходимого языка, поэтому и поменять его попросту не удастся. Что делать в этом случае? Выход есть! Скачать нужный.
На ОС Андроид есть одно крайне полезное приложение под названием MoreLocale 2. Оно позволяет выполнить локализацию вашего телефона, чтобы установить нужный язык, например, русский. Чтобы воспользоваться им, скачайте его на телефон, а потом выполните следующие шаги:

Для пользователей более новых версий Android 4.2+ поможет программа Set Locale & Language. Она имеет схожие пункты навигации, и вы легко сможете справиться с «русификацией» без сторонней помощи.
Теперь на вашем Андроид-планшете или мобильном телефоне будет установлен нужный вам язык. К сожалению, программа несовершенна, поэтому некоторые пункты могут не локализироваться, но это крайне редкие случаи. Благодаря этому приложению, вы можете свободно пользоваться устройством, меняя язык в любое время, даже если это не предусмотрено стандартными настройками. Приложение не занимает много памяти, при этом отличается высоким быстродействием.
Как поменять язык с английского на русский на Андроиде - данный вопрос интересует пользователей, заказывающих гаджет из Китая. Воспользовавшись инструкцией ниже, даже неопытный пользователь сможет решить эту задачу.
Большинство девайсов изначально оснащено требуемым языком. Чтобы его поставить, следует выполнить простые действия:
- Открыть «Settings».
- Здесь выбрать «Language & Input». Раздел представлен иконкой в виде глобуса.
- Далее кликнуть на первый пункт.
- Из выпавшего списка щелкните «Русский».

Выполнение простых шагов поможет вам сменить язык на русский. Если вдруг в списке нужного языка не оказалось, следует воспользоваться способами ниже, специально разработанными для разных моделей мобильных девайсов.
На телефоне Самсунг
Для Самсунг существует альтернативный метод русификации устройства. Он будет работать, если версия операционной системы Андроид выше 4.2. Суть данного способа состоит в подключении гаджета к ПК через USB-провод и последующую загрузку в него папки с локализацией.

Инструкция, как поставить русский язык на Андроид, указана ниже:
- Загрузите программу MoreLocale 2 с официальной страницы.
- Далее требуется активировать режим разработчика. В установках гаджета следует кликнуть раздел «About phone». Здесь указан № сборки. Для перехода в нужный режим следует щелкнуть на данную надпись несколько раз. Сведения о получении прав отобразятся в виде надписи «You are developer now».
- Вернитесь в «Settings» и щелкните подраздел «Для разработчиков». Если свайп находится в левой стороне, переведите ползунок в противоположную. Далее откройте раздел USB Debugging. Согласитесь с всплывающим сообщением.
- Перед подсоединением гаджета к ПК загрузите утилиту На диске C следует следует создать новую папку, назвать ее adb и разархивировать содержимое утилиты.
- Подключите аппарат к компьютеру. На гаджете требуется активировать USB-отладку. Подождите минуту, пока ПК определит девайс. Далее кликните командную строку (действия: пуск - выполнить - cmd).
- Наберем текст, чтобы перейти в требуемую папку. Она выглядит так: cd c:\adb. Внимательно осмотрите дисплей, он не должен быть заблокирован. Вводим: adb devices.
- Убедитесь, что выполнение операций производится при разблокированном устройстве. Если после ввода текста отобразилось слово рядом с «devices», значит манипуляции удались. Далее набираем adb shell.
- После: pm list packages morelocale. И 2 последние: pm grant jp.co.c_lis.ccl.morelocale и permission.Change_CONFIGURATION.
- Программа должна вывести сообщение, как на представленном скриншоте. Далее отсоедините гаджет от ПК.
- Перезагрузите смартфон и откройте программу Здесь должен присутствовать рус. язык.
- Кликните на требуемую иконку и он появится во всей ОС устройства.
На телефоне HTC
Если гаджет от производителя htc и ОС на нем Андроид 4.1. и ниже, воспользуйтесь рекомендациями ниже:
- Загружаем установленное приложение - MoreLocale 2.
- Запускаем его на смартфоне и кликаем Custom Locale.
- Находим раздел «Language». Кликаем выбор страны - Russian Federation, язык -
- Кликаем клавишу «Set».

После проведенных манипуляций язык на платформе будет русский. Если этого не произошло, требуется перепрошить устройство.
На телефоне Huawei
Поставить русский язык на телефоне huawei можно, загрузив клавиатуру с нужным языком. Самое популярное приложение, которое скачивается из официального магазина Гугл Плей – Клавиатура Google. Инструкция по установке:
- загружаем приложение;
- открываем программу, активируем ее;
- далее в «Settings» кликаем «Язык и ввод» и нажимаем «Клавиатура Google»;
- переключите нужный язык.
Новый язык установлен.