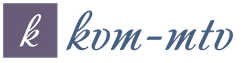Перенос фотографий с устройства с iOS на Android. Большой «переезд»: как перенести свои данные с iOS на Android (и обратно)
При покупке нового Андроида вместо старого Айфона (или наоборот) многие сталкиваются с проблемой переноса фотографий, контактов, заметок и другой важной информации с одной платформы на другую. Операционные системы Android и iOS работают с разными алгоритмами шифрования, поэтому передавать между ними какие-либо данные напрямую через Wi-Fi или Bluetooth у вас не выйдет. Давайте разберемся, как скинуть фото с Андроида на Айфон и в обратном порядке.
Способы передачи пользовательских данных между iOS и Android
Разработчики мобильных ОС наделили свою продукцию широкими возможностями по транспортировке личной информации между разными устройствами, будь то Айфон, Андроид или персональный компьютер. Поэтому при переезде с iPhone на Android или наоборот у вас не должно возникнуть особых трудностей в плане перекидывания медиафайлов с одного девайса на другой.
Переместить фотки между разными операционками вам помогут следующие инструменты:
- компьютер и облачное хранилище iCloud;
- виртуальный сервис Яндекс Диск;
- программа Move to iOS;
- Google Photo;
- приложение для синхронизации iPhone iTunes и др.
Остановимся более подробно на некоторых из предложенных вариантов.
Копирование фотографий между разными ОС через компьютер
Ни для кого не секрет, что при смартфон или планшет можно использовать, как обычный накопитель. Это позволяет выполнять перенос любых файлов просто и быстро. С Айфоном же такая фишка не проходит. Взаимодействие iOS с Windows производится через облачное хранилище iCloud и программу для синхронизации iTunes.
Чтобы перекинуть фотки с iOS на Android через компьютер, сначала нужно синхронизировать гаджет с виртуальным диском iCloud:
После того как синхронизировать Айфон с облаком iCloud удалось, вам потребуется настроить одноименную программу на ПК. Делается это следующим образом:

Выполнив указанные процедуры, в проводнике Windows появится каталог «Фото iCloud» с тремя папками: «Загрузка», «Выгрузка» и «Общие». Чтобы скинуть фото на компьютер, вам потребуется войти во вторую папку и скопировать оттуда файлы на жесткий диск.
После этого вам останется только перетянуть на внутреннюю или внешнюю память гаджета нужные фотографии. Чтобы перенести фото с Андроид на Айфон через iCloud, необходимо скопировать файлы в папку «Загрузка». После того как выполнится синхронизация, они появятся на вашем iPhone.
Передача фотографий с помощью Yandex Диска
Еще одним прекрасным инструментом, позволяющим перемещать медиаконтент между разными операционками, является Яндекс Диск. В качестве примера рассмотрим, как передать файлы с Андроида на Айфон посредством указанного сервиса:
- Скачиваем на Android устройство программу Яндекс Диск. Это можно сделать через Play Market абсолютно бесплатно.
- Открываем ее и авторизуемся в системе. Если у вас нет своего аккаунта на Yandex, создайте его, нажав на «Регистрация» и заполнив соответствующую форму.

- Попав на главное окно виртуального сервиса, вызываем его меню, кликнув по соответствующей кнопке.

- Отмечаем место, где будут храниться копируемые фотки. Для получения к ним доступа с другого устройства, жмем «Диск».

- Выбираем папку для хранения наших файлов на Яндекс Диске.
- Для добавления новых данных тапаем по плюсику и указываем источник загрузки.

- Отмечаем фотографии, которые мы хотим передать на iPhone, и отправляем их, нажав «Готово». Следует отметить, что для бесплатного использования на Яндекс Диске доступно 20 Гб свободного пространства, что более чем достаточно для выполнения ежедневных задач.

Для окончательного переезда с Android на iPhone вам останется только установить Яндекс Диск на приемном девайсе, войти в облачное хранилище с помощью той же учетной записи и скопировать требуемые фотки к себе на смартфон.
На Android-устройство для многих настоящей проблемой оказывается вопрос переноса данных. В действительности, все очень просто. По крайней мере перенести контакты, фотографии и видеозаписи не составит абсолютно никакого труда. Далее мы расскажем, как именно это сделать.
Перенос контактов
Если вы настроите Google-аккаунт на iPhone и включите синхронизацию, то сможете перенести контакты буквально в два счета. Для этого на iPhone перейдите в «Настройки» - «Почта, контакты, календари» и добавьте учетную запись Google, которую впоследствии будете использовать на Android-девайсе. Затем перейдите в добавленный аккаунт и убедитесь, что переключатель напротив контактов стоит в активном положении.
Если что-то не выходит, то есть альтернативный способ. Вы можете использовать iCloud для того, чтобы экспортировать контакты, а после импортировать их в аккаунт Google.
- Перейдите в «Настройки» - «Почта, контакты, календари» и убедитесь, что учетная запись iCloud активна, а переключатель напротив контактов в данном аккаунте стоит в активном положении;
- Зайдите на сайт c компьютера и введите свой идентификатор Apple ID;
- Кликните на «Контакты», далее на шестеренку в нижнем левом углу и выберете «Все»;
- Далее экспортируйте выделенные контакты в vCard (соответствующий пункт находится в том же меню). Вы увидите скачанный файл с расширением.vcf;
- Перейдите на сайт , слева вы увидите пункт «Ещё». Кликните на него, в раскрывшемся списке нажмите на «Импорт» и загрузите скачанный в пункте выше файл.
Таким образом, всё, что нам остается сделать, так это зайти с того же аккаунта Google на своем Android-устройстве. Контакты будут синхронизированы автоматически.
Перенос фотографий и видеозаписей
Вместо того чтобы вручную переносить фотографии и видео с iPhone на компьютер, а уже после с компьютера на Android-девайс, в качестве посредника можно использовать облачный сервис. В большинстве случаев так будет намного быстрее и удобнее. Мы рекомендуем обратить внимание на недавнюю новинку от Google в виде Google Фото.
- Перейдите в App Store и скачайте ;
- После установки зайдите в программу, авторизуйтесь и согласитесь сделать резервную копию. Таким образом, все фотографии и видео будут залиты на серверы Google. Поскольку «Google Фото» не имеет ограничений по дисковому пространству (безлимитное хранилище), можно не беспокоиться о количестве медиафайлов;
- В завершение откройте «Google Фото» на Android-устройстве (как правило, приложение уже установлено по умолчанию; если нет, то загрузите его из Google Play).

Знаете какие-либо другие способы переноса? В таком случае оставляйте свои комментарии.
По материалам AndroidPIT
Как перенести файлы со старого Android устройства на новое iOS 11? Или как перенести данные с айфона на андроид? Благодаря приложению Перенос на iOS, Google, и программе iTunes для Android, можно бесплатно перенести контакты, фото, музыку и фото или другие файлы с андроида на айфон.
Как перенести данные со старого iPhone на новый iPhone
Перенос данных с айфона на айфон через Tenorshare iTransGo
Это программное обеспечение на базе ПК / Mac, предназначенное для передачи данных с iPhone на iPhone / iPad / iPod touch. Это позволяет вам 1-Клик клонировать все: со старого телефона до нового или выборочно копировать с iPhone на iPad контакты, фотографии, заметки и т. д.
Шаг 1. Скачайте программу с официального сайта, установите ее на свой компьютер и запустите.
Шаг 2. Если вы хотите перенести все данные со старого iPhone на новый iPhone, установите флажок «Выбрать все» на исходном iPhone. Он отобразит общий размер данных, который вы выбрали, и сколько его потребуется для вашего iPhone. Нажмите «Начать перенос», чтобы начать перенос полного содержимого на новый iPhone.

iCloud – как перекинуть данные с iPhone на iPhone
Включите старое устройство, открой «Настройки», и выберите пункт «iCloud», в меню нажмите «Резервная копия», включите кнопку «Создать резервную копию».

На новом айфоне настроите язык, сеть, и в пункте «Настройки» выберите «Восстановить из копии iCloud », введите Apple ID и пароль, зайдите iCloud, далее вы можете свободно сохранить копию на новый гаджет.

iTunes - как переместить данные с iPhone на iPhone
Прежде всего, лучше установите последнюю версию iTunes, подключите старый iPhone, iPad и iPod к компьютеру через шнур USB.

1. Открой программу iTunes, зажав на кнопку iPhone в меню.
2. В появлявшем справке нажмите «Создать копию сейчас», и резервеое копирование сделано.

3. Запустите новый айфон 8, выберите руский язык, подключение к сети Wi-Fi.
4. Потом открой «Настройки», нажмите на пункт «Восстановить из копии iTunes», и резервный файл восстановлен на новый iPhone.
Как передать данные с Android на iPhone
Перенос на iOS
Для успешного переноса файлов с android на iOS 11 с помощью приложения Перенос на iOS необходимо, чтобы выполнялись следующие условия:
- На Айфоне должна стоять система iOS 11, а на Android – не ниже 4.0;
- Все программы, влияющие на функционирование Wi-Fi модуля, следует остановить или вовсе удалить;
- На Айфоне должно быть достаточно свободного пространства для новых данных;
- Аккумуляторы на устройствах нужно полностью зарядить;
- Прервать копирование может даже телефонный звонок, поэтому на смартфонах лучше временно отключить входящие вызовы с помощью активации авиарежима.

1. Загрузите и установите приложение, потом запустите его. нажмите «Продолжить», а затем ознакомьтесь и согласитесь с условиями.
2. В процессе настройки iOS 11 на iPhone или iPad как нового устройства, остановитесь на шаге «Программы и данные», и выберитепункт «Перенести данные из ОС Android» (Move Data from Android).
3. В окне «Найдите код» кликните «Далее», тем самым активируя синхронизацию мобильных аппаратов. И вы можете перенести контакты, сообщения, фотографии, видео, закладки, Google аккаунты и записи календаря. Эти данные могут отличаться, в зависимости от Android устройства.
4. После того, как процесс переноса данных будет завершен, вы можете продолжить настройку iPhone или iPad.

Это приложение, которое выпустила компания Apple, самый простой способ пересона большенство файлов. Рекомендуется пользователям с телефонных данных.
Облачный хранилищ Google
Синхронизировать контакты, заметки, календари и другую важную информацию на iPhone 8 можно с помощью Гугл. Делается это следующим шагам.
Шаг 1. Открой настройки, выберите Учетные записи и Google. Дальше нажмите кнопку Синхронизировать Контакты. Тогда мы перенесем все данные с Android-телефона в облачный сервис Google.

Шаг 2. Потом будет извлечение из облачного хранилища Google на iPhone. Открой настройки на вашем айфоне, далее проследуйте в пункт меню Почта, адреса, календари. Здесь нажмите Добавить учетную запись, и Учетная запись CardDAV. Введите ваши Сервер, Пользователь и Пароль. И в конце концов нажмите Вперед, выполнится передача список данных. Теперь вся информация с Android-телефона есть и на iPhone 8.

Данный метод выполняется без компьютера, сделается это лишь на телефоне, и не требуется последующее сохранение на одном или нескольких устройствах, что существенно экономит время.
С помощью iTunes
Перенести файлы с андроида на айфон 7 кроме вышесказанного способа, можно через iTunes.
Сначала необходимо подключить андроид к компьютеру и копировать все нужные музыки, изображении, и видео. Далее нужно переключить айфон с компьютером, и запустить iTunes. Чтобы переместить музыки, следует зайти во вкладку «Музыка», отмечать соответствующие пункты и указывать путь к каталогу, где хранятся файлы. И нажмите «Применить», тем самым активируя процедуру копирования.

iTunes может быстро перекинуть заметку, контакты, музыку, видео, фото на новый айфон. Преимущество в том, что программа iTunes бесплатная. Но неполадок – надо на вашем компьютере установить iTunes.
Как импортировать данные с iPhone на Android
Иногда вам требуется переносить данные с айфона на Android, сейчас 5 способов помогут вам осуществить переход с iOS на Android.
Перенос контактов с iPhone на Android через iTunes
Вы можете бесплатно передавать файлы, например, контакты, фото, электронную почту, дополнительные номера или заметки с iPhone на Андроид при помощи iTunes.

1. Надо запустить программу iTunes, подключить смартфон apple к ПК при помощи кабеля.
2. Потом слудует нажать кнопку «Информация», и поставить галочку в пункте «синхронизация контактов», выбрать в раскрывающемся списке «Google Контакты».
3. Нужно заходить в Google и дождиться завершения синхронизации контактов с iPhone.
Перенос данных с айфона на андроид через iCareFone
Вы можете использовать инструменты для передачи данных на компьютер.

Затем используйте USB-кабель для подключения телефона Andriod к компьютеру, а затем передайте данные с компьютера на телефон Andriod. Кроме этого, с этим удивительным инструментом, вы можете легко очистить от ненужных файлов и ускорить ваши устройства, управлять контактами, приложениями, и восстановить iOS устройство в случае потери данных и т.д.
Импорт данных WhatsApp с iPhone на Android через iCloud
После замены старого айфона, необходимо сделать резервное копирование. iCloud позволит импортировать чаты WhatsApp в android смартфон или планшет без потери данных.
- Заходите в iCloud.
- Переходите в раздел «Резервная копия»
- Дождитесь до завершения процесса сохранения.
И теперь должно запустить новое устройство, в нем будут сохранены все переписки и истории сообщений WhatsApp.
Экспорт данных с iPhone на Android через почту Gmail
Чтобы экспортировать данные с айфон 7 на смартфон android через сервис Google, вам понадобится зайти в учетную запись Gmail, и осуществляет синхронизация информации.
1. Перейти в настройки и в разделе «Почта, адреса, календари», выбрать «Добавить учетную запись».
2. Вводить данные google аккаунта и жмем далее. Укажить необходимые пункты, которые следует синхронизировать. Информация будет перенесена на ваш девайс.
Передача заметок с iPhone на Android с помощью yandex
К тому же, есть один вариант - сервис «Яндекс.Переезд», является дополнением к облачному хранилищу «Диск». Он может копировать данные с iPhone, iPad, iPod на облачный сервис, и скинуть с облачного на Android, два устройства обмениваются файлами через данный способ.
Шаг 1. Установите Яндекс.диск на айфоне. Настроите логин, пароль от учетки, кликните кнопку «Далее». Информация будет перемещена в облачный сервис.
Шаг 2. Введите те же требуемые данные в диск. И открой Яндекс.Переезд, перейдите в разделе «Настройки», нажмите «Переезд с телефона на телефон».
Шаг 3. Напишите сгенерированный ранее код, тапните «Начать перенос».

Перемещение с iPhone на Android при помощи Outlook
Если вам требуется копироваить журнал номеров на другой телефон, Outlook – тоже лучший выбор, позволит загрузить контакты в сервис Outlook. Сначала вы можете активитировать аккаунт и укажить «Outlook.com». Нажмите «Синхронизация» и данные перемещены с iPhone на Android.
В итоге, в этой статье расскажут подробнее о том, как перенести с iPhone на Android, и как перекинуть информацию с Android на iPhone, и как сихронизировать файлы с iPhone на iPhone. Надеюсь, что эти методы полезны для вас.
Планируете сменить старый iPhone на новый Android? Или возникла необходимость перенести данные с одной платформы на другую? В статье вы узнаете, как скопировать информацию быстро, просто и удобно. Данные разного типа переносят разными способами. А также для каждого типа информации (календарь, контакты, почта, др.) мы предлагаем несколько способов переноса.
Импорт календаря
Способ 1. С использованием iCloud
- В настройках iCloud на телефоне, указываем синхронизацию календаря.
- Переходим в сервис iCloud, далее «Календарь». Жмем на кнопку «Поделится», напротив сохраненных календарей.
- В контекстном меню активируем опцию «Публиковать календарь».
- Копируем ссылку, а затем вставляем в поле адресной строки браузера.
- Изменяем «webcal» в начале ссылки на HTTP и жмем кнопку «Enter», после чего начнется скачивание файлов.
- Далее открываем Google календарь . Жмем на кнопку «+», в выпадающем контекстном меню выбираем «Импорт».
- В новом окне указываем путь к файлам из iCloud, после чего данные импортируются в календарь автоматически.




Способ 2. Синхронизация Gmail
- Откройте на телефоне «настройки», затем «Почта, адреса, календари».
- В пункте «Учетные записи», добавьте Google аккаунт, на который хотите перенести данные календаря.
- Переведите переключатель, напротив календаря в активное положение, для синхронизации данных. После окончания синхронизации, на Android устройстве появятся мероприятия, скопированные с iPhone.
Импорт почты
При использовании почты Gmail, производить дополнительные манипуляции не требуется. Поскольку информации автоматически синхронизируется с учетной записью Google. Если используется сторонний почтовый сервис, достаточно скачать соответствующий клиент на Android смартфон и авторизоваться. Информация автоматически подгрузится при первой синхронизации.
Импорт закладок браузера
При использовании Chrome или другого браузера, синхронизация производится автоматически. Поэтому достаточно скачать браузер и авторизоваться, что бы получить копию закладок. Если требуется перенести закладки из Safari, следует воспользоваться сервисом iCloud.
Способ 1. С использованием настольного приложения iCloud
- Активируйте синхронизацию закладок в настройках устройства.
- Скачайте на компьютер настольную версию iCloud . Позднее утилита пригодится для переноса и других данных.
- Авторизуйтесь в клиенте и отметьте тип переносимых данных – «Закладки». В параметрах укажите тип браузера, а затем «применить», а после «объединить».
- В появившемся окне появится предложение скачать расширение «Закладки iCloud». После установки, закладки перенесутся в браузер автоматически.
- Далее потребуется провести синхронизацию в браузере и на Android устройстве.



Способ 2. Объединение закладок с Chrome
- Активируйте синхронизацию закладок Safari в iCloud.
- После появления диалогового окна, нажмите «Объединить».
Как перенести фото с айфона на андроид
Способ 1. С использованием Google+
- Скачайте на iPhone сервис Google+, где подключите учетную запись Google, куда следует перенести фотографии.
- Активируйте автоматическую загрузку, а затем укажите файлы или выберете опцию «загрузки всего материала».
- После синхронизации, материал появится в приложении Google Фото.
Способ 2. Синхронизация с использованием ПК
- Подключите телефон к ПК или ноутбуку при помощи кабеля.
- Откройте файловый менеджер и нажмите правой кнопкой мыши на носителе информации. В контекстном меню выберете «Импорт изображений».
- После появления окна с импортом, укажите необходимые параметры переноса фото.
- По окончанию процедуры, отсоедините iPhone и подключите Android смартфон, а затем перенесите скопированные данные.
Способ 3. Через настольное приложение iCloud
- Синхронизируйте фотографии с iCloud.
- Запустите iCloud for Windows и укажите тип переносимых файлов – фотографии.
- Далее укажите папку для сохранения данных и нажмите «Применить».
Перенос музыки
Способ 1. С использованием Google Play Music
- Установите на компьютер «Google Music Manager ».
- Авторизуйтесь и укажите, что музыка хранится в iTunes.
- Дождитесь окончания загрузки, после чего слушайте композиции на Android или ПК.

Способ 2. С использованием менеджера iTools
- Скачайте приложение iTools.
- Подключите iPhone и подождите, пока программа определит устройство.
- Откройте вкладку «Музыка», далее раздел с музыкой на устройстве.
- Отметьте композиции и нажмите на кнопку «Экспорт».
- В появившемся окне, укажите конечную папку для сохранения файлов.
Важно! Для определения устройств Apple, необходимо установить на компьютер iTunes.
Как перенести заметки
Для переноса заметок доступны несколько способов: через Outlook в iTunes, Gmail и iCloud.
Перенос заметок через Outlook в iTunes
- Подключите iPhone к компьютеру. Запустите iTunes и выполните синхронизацию с устройством.
- В левой панели выберите раздел «Информация», где пролистайте страницу до конца и выберите «Синхронизировать с». Среди предложенных вариантов выберите сервис Outlook.
- Нажмите на кнопку «Синхронизировать».
- Зайдите на Android устройстве в учетную запись Outlook, что бы просмотреть заметки. Если записи отсутствуют, скачайте заметки через компьютер и переместите на Android.
Синхронизация с Gmail
- Добавьте аккаунт Gmail в раздел учетных записей.
- Для этого откройте системные настройки, далее пункт «Почта, адреса, календари».
- Переведите переключатель в активное состояние. Ожидайте окончания синхронизации, а после проверьте записи в Android устройстве, в Gmail.
Перенос заметок через iCloud
- В настройках откройте раздел iCloud.
- Убедитесь, что функция активна и заметки синхронизированы с сервером.
- Войдите в iCloud, используя браузер на ПК.
- Введите логин и пароль, а после откройте заметки.
- Открывайте поочередно каждую заметку и жмите на кнопку «Отправить по e-mail». Это позволит сохранить заметки в почтовом ящике.

Покупка телефона всегда влекла за собой не самую приятную процедуру «переезда» со старого аппарата на новый, однако в последнее время к традиционному переносу контактов добавилась необходимость синхронизации и прочей персональной информации. Хорошо, если ваш следующий смартфон будет на той же платформе, что и предыдущий, но если вы решили «переметнуться во вражеский лагерь», то задача значительно усложняется. В этом материале мы рассмотрим два варианта переноса данных – с iOS на Android и в обратном направлении.
IOS → ANDROID
iOS умеет синхронизировать контакты, календарь и почту с Google-аккаунтом, и если вы в свое время в качестве почтового ящика выбрали Gmail, беспокоиться не о чем – достаточно на Android-смартфоне войти в свою учетную запись, и вся ваша информация сразу же станет доступна на новом телефоне.
Если же вы не рассчитывали в будущем «переезжать» с iOS, то скорее всего, эти данные у вас привязаны к iCloud, в таком случае процедура будет несколько сложнее.
Контакты
Для переноса контактов в телефоне надо подключить аккаунт в iCloud и разрешить их синхронизацию (настройки – iCloud – (войти в учетную запись) – включить Contacts). Теперь их надо «вытащить» из облака – для этого на компьютере открываем страницу www.icloud.com , входим в свою учетную запись, далее – в пункт Contacts и выбираем нужные контакты.

После этого в меню, вызываемом нажатием кнопки с шестеренкой, выбираем пункт Export vCard, и на ваш компьютер загрузится VCF-файл со списком контактов. Теперь открываем страницу www.google.com/contacts , в левом меню выбираем пункт «Импорт контактов» и открываем загруженный VCF-файл (если у вас уже доступна предварительная версия обновленных «Контактов», в которой импорт пока не работает, нужно в похожем меню слева раскрыть список «Еще», в нем выбрать импорт, после чего вам будет предложено перейти к старой версии этого сервиса). После этого остается лишь включить синхронизацию контактов в настройках нового Android-смартфона.
Календарь
Перенос событий в пользовательском календаре выглядит очень похоже – в настройках iCloud разрешаем синхронизацию календаря, на сайте www.icloud.com заходим в соответствующий раздел и в списке доступных календарей кликаем на иконку Share справа от его названия. В появившемся меню включаем опцию Public Calendar и копируем появившуюся ссылку (webcal://….). Вставляем ее в адресную строку новой страницы, заменяем webcal на http, после чего нажимаем Enter – в результате на компьютер скачивается файл с названием из сотни символов и без расширения. Это обычный текстовый файл, которому спокойно можно присвоить более приличное название. Для подключения его к Google Calendar открываем страницу www.google.com/calendar , находим пункт Other Calendars, в выпадающем меню выбираем Import calendar и открываем с компьютера только что загруженный файл – после этого все события из него будут добавлены в ваш календарь на Google-аккаунте.

Почта
С «переездом» почтового ящика никаких проблем возникнуть не должно – если вы используете не Gmail, а iCloud (или любой другой сервис), просто найдите в Google Play любой клиент с его поддержкой – например, Mailbox или myMail .
Закладки
Здесь мы будем рассматривать самый распространенный вариант – использование на iOS стандартного браузера Safari и «переезд» на популярные на Android Chrome и Firefox.
Перенос закладок из Safari также осуществляется с помощью iCloud (в настройках устройства, разумеется, надо включить их синхронизацию), однако для этого используется не веб-сайт ресурса, а клиент iCloud for Windows .

В нем надо отметить «Закладки», в опциях указать браузер (Chrome или Firefox), нажать Apply и выбрать Merge. После этого утилита предложит загрузить расширение iCloud Bookmarks для одного из этих браузеров, и в итоге ваши закладки из мобильного Safari появятся в десктопном браузере. Если вы выбрали Chrome – дальше делать ничего не нужно (при условии, что вы зашли в нем в свой Google-аккаунт). С Firefox же задача будет несколько сложнее (особенно если раньше вы не использовали синхронизацию пользовательских данных в этом браузере) – в нем нужно настроить синхронизацию, для чего войти в свой Firefox-аккаунт (или создать его), сделать то же самое на Android-смартфоне и ввести полученный там код в десктопном браузере.
Если устанавливать iCloud for Windows не хочется, можно вместо него обойтись iTunes (для этого синхронизация закладок с iCloud должна быть выключена в настройках смартфона). Для этого нужно подключить iPhone к ПК, запустить iTunes, открыть в нем страницу устройства, перейти на закладку «Сведения», в ней найти пункт «Другое» и выбрать пункт «Синхронизировать закладки с:» (где могут быть варианты Internet Explorer и Safari), после чего нажать «Применить». Теперь закладки с iPhone объединены с закладками одного из этих десктопных браузеров – вам остается запустить его и сделать экспорт закладок в HTML-файл, после чего импортировать стандартным образом в десктопные версии Chrome или Firefox, откуда они описанным в предыдущем абзаце способом «отправляются» на Android-смартфон.
Фото/видео
Для переноса фото/видео можно воспользоваться сервисом Google+ Photos – для этого нужно установить на iPhone официальный клиент Google+, в нем подключиться в свой Google-аккаунт и включить автозагрузку для фото и видео, после чего выбрать пункт «Загрузить все фото и видео». После окончания загрузки вы сможете увидеть все ваши материалы в приложении Photos на новом Android-смартфоне. Если же вы не желаете пользоваться сервисом Google+, выполнить эту процедуру можно, вовсе не подключаясь к интернету. Для этого необходимо подключить iPhone к компьютеру по USB, открыть Проводник, кликнуть правой клавишей мыши по иконке смартфона в списке устройств и дисков и выбрать пункт «Импорт изображений и видео». После этого появится окно импорта, в котором можно настроить параметры этой процедуры (выбрать папку, удалить файлы после окончания копирования и т.д.). Теперь достаточно подключить к ПК Android-смартфон и с помощью Проводника скопировать получившуюся папку в его память (или на SD-карту).
Музыка
Пожалуй, одна из самых непростых задач при «переезде» — если, конечно, ваша фонотека хранится в iTunes, а не в виде упорядоченных по папкам MP3-треков (в таком случае вся задача сводится к простому копированию файлов с ПК на смартфон с помощью любого файлового менеджера).
Сам Google рекомендует воспользоваться своим плеером Google Play Music, который может загрузить вашу библиотеку iTunes в свое «облако», из которого потом ее можно будет слушать не только на Android-смартфоне, но и в браузере на ПК. Для этого придется установить на ПК утилиту Google Music Manager и в ней указать, что ваша фонотека находится в библиотеке iTunes, после чего дождаться окончания загрузки (всего на данный момент сервис позволяет загрузить до 50 тыс. треков, чего будет более чем достаточно для любого пользователя).

Если потоковое «вещание» собственной музыки через интернет вас не прельщает, а возиться со скачиванием каждого альбома в отдельности не хочется (или же вы используете другой аудиоплеер вместо Google Play Music), придется обратиться к одной из сторонних утилит. К сожалению, они, как правило, оказываются условно-бесплатными – как, например, iSyncr . Также эту процедуру можно выполнить с помощью аудиоплеера DoubleTwist, для которого существует десктопный клиент с похожим на iTunes интерфейсом.
ANDROID → IOS
Как уже отмечалось в начале статьи, iOS умеет синхронизировать контакты, календарь и почту с Google-аккаунтом, так что если вы использовали его на Android-смартфоне, задача «переезда» с Android на iOS окажется гораздо проще, чем в обратном направлении.
Контакты
Если ваши контакты в старом телефоне привязаны к учетной записи Google, их перенос будет элементарной задачей. Для начала нужно убедиться, что в Android-смартфоне включена синхронизация контактов (скорее всего, Settings – General – Accounts & Sync), а сам смартфон хотя бы раз подключался к интернету после того, как вы редактировали контакты в последний раз. Теперь достаточно в настройках iPhone (Настройки – Почта, адреса, календари) добавить новую учетную запись Gmail и в ней включить синхронизацию для всех доступных пунктов (Почта, Контакты, Календари, Заметки) – после чего все перечисленное появится в новом смартфоне.
Если же вы хранили контакты локально, в самом телефоне, то задача чуть усложняется – в штатной «звонилке» надо предварительно сделать экспорт всех таких контактов в отдельный VCF-файл (во внутреннюю память или на SD-карту), после чего импортировать их обратно, но уже не в память телефона, а в учетную запись Google. Дальнейшие действия, как нетрудно догадаться, повторяют описанную выше процедуру. Если же ваше приложение для контактов не поддерживает импорт/экспорт всех записей скопом, придется каждый контакт редактировать индивидуально, вручную перенося его в Google-аккаунт.
Если же вы хотите окончательно порвать с «гугловским прошлым», контакты стоит импортировать в iCloud. Для этого создаем их копию в VCF-файл (либо на телефоне, как описано выше, либо на сайте contacts.google.com , где нужно выбрать формат vCard), после чего импортируем на странице www.icloud.com/#contacts (вызов меню настроек с помощью кнопки-шестеренки и пункт Import vCard). Отметим, что в первом случае вы можете получить сообщение об ошибке «Unable to import vCard» без каких-либо пояснений – скорее всего, это означает, что ваш VCF-файл был создан в формате 2.х, в то время как iCloud требует версии не ниже 3.0.

Календарь
Календарь Google автоматически подключается к вашему новому iPhone вместе с контактами, почтой и заметками (по описанной выше процедуре), поэтому никаких дополнительных шагов предпринимать не надо (разве что убедиться, что в настройках iOS в параметрах вашей учетной записи Google для календаря также включена синхронизация).
Если же вы планируете отказаться от Google-аккаунта, календарь следует импортировать в iCloud, а это уже не такая тривиальная задача. Конечно, если у вас есть Mac, все просто — на странице www.google.com/calendar надо выбрать нужный календарь, в его настройках нажать на кнопку ical в разделе «Закрытый адрес календаря», скопировать предложенный URL, вставить в новой вкладке и нажать Enter — после этого на ваш компьютер будет скопирован ICS-файл, который нужно «скормить» системному приложению Calendar.

Для владельцев же ПК на базе Windows все сложнее – им для этой цели придется воспользоваться iTunes и Microsoft Outlook, поскольку iTunes умеет синхронизировать календари только с этой программой. Вам понадобится импортировать полученный файл в Outlook, затем подключить iPhone к ПК, открыть iTunes на вкладке вашего устройства, перейти в подпункт «Сведения» и в разделе «Синхронизировать календари» выбрать нужный календарь. Еще одним вариантом является сторонняя утилита – например, Copy My Data (Android , iOS), которая может перенести не только календарь, но и контакты, и фото/видео.
Почта
Конечно, проще всего продолжать использовать свой старый почтовый ящик в Gmail, однако можно и создать новую учетную запись @icloud.com. Для этого в настройках iOS выберите раздел iCloud и в нем включите приложение «Почта» — после этого вам предложат зарегистрировать новый почтовый ящик. А чтобы получать на него корреспонденцию, отправленную на старый адрес, для него нужно включить перенаправление – в Gmail вызываем настройки (шестеренка в правом верхнем углу), в которых во вкладке «Пересылка и POP/IMAP» добавляем новый iCloud-адрес с помощью кнопки «Добавить адрес пересылки». После этого на него придет письмо с подтверждением – нажимаем на ссылку, возвращаемся в настройки Gmail и убеждаемся, что в строке «Пересылать копии входящих сообщений на адреса:» указан правильный адрес, после чего нажимаем «Сохранить изменения».

Закладки
Скорее всего, на Android вы использовали Chrome, на iOS же перейдете на Safari (если и на iOS вы планируете продолжать пользоваться Chrome, дальше этот раздел можно не читать – браузер сам синхронизирует ваши закладки на новом устройстве).
Итак, в Chrome выбираем менеджер закладок (Ctrl-Shift-O), нажимаем на шестеренку в правом верхнем углу и выбираем «Export bookmarks». Полученный HTML-файл импортируем в Internet Explorer, после чего подключаем iPhone к ПК, запускаем iTunes и в свойствах устройства выбираем «Синхронизировать закладки с: Internet Explorer». Чуть ниже, в разделе «Дополнения» ставим галочку возле закладок и нажимаем «Применить» — после этого ваши закладки появятся в мобильном Safari.

Фото/видео
Здесь все просто. Подключаем Android-смартфон к ПК по USB, копируем фото- и видеофайлы в любую папку на жестком диске (обычно они находятся на устройстве в папке DCIM), после чего подключаем iPhone, запускаем iTunes, в меню устройства переходим на вкладку «Фото» и включаем синхронизацию, после чего выбираем папку, в которой находятся нужные файлы. Если в ней есть видео, дополнительно ставим галочку напротив «Включать в синхронизацию видео».

Если у вас нет iTunes (и нет желания его устанавливать), можно воспользоваться сторонними утилитами синхронизации – например, уже упомянутой Copy My Data, или же PhotoSync (Android , iOS).
Музыка
Перенос музыки, как и фото/видео, также осуществляется элементарно, и по той же схеме. Фонотека копируется с Android-смартфона на ПК, перетягивается в iTunes, после чего в настройках подключенного iPhone на вкладке «Музыка» выполняется синхронизация – либо всей медиатеки скопом, либо только избранных исполнителей.
Итоги
Как видим, процедура переноса личных данных хоть и довольно хлопотная, но в конце концов разрешимая – после нее останется лишь «перенести» любимые приложения, а точнее – установить их версии для новой платформы или же найти наиболее подходящие аналоги. Впрочем, это уже тема для отдельного материала.