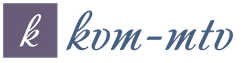Сохранятся ли файлы при обновлении windows 10. Как переустановить Windows, сохранив настройки и установленные программы
При переходе с одной настольной системы на другую, даже с одной версии Windows на более свежую, всегда возникает множество вопросов, под которыми необходимо ставить жирную точку. Мы подобрали пятёрку наиболее волнующих вопросов для тех, кто намеревается обновиться до Windows 10, и уже готовы дать на них конкретные ответы.
Ранее на этой неделе Microsoft рассказала, что Windows 10 официально запустят 29 июля в более чем 190 странах. С этого дня пользователи ПК под управлением Windows 7 и Windows, 8.1, которые «зарезервировали» для себя бесплатное обновление, смогут бесплатно перейти на Windows 10. Такой бесплатный переход вплоть до 29 июля 2016 года, как и обещала компания.
Но несколько вопросов остались всё-таки в тени.
Могу ли я перейти на Windows 10 без потери данных?
Если вы планируете обновить существующую Windows 7 или 8.1 до Windows 10, то вам повезло: теперь можно сохранить свои данные в ходе обновления. Другими словами, вы можете перейти на Windows 10 без потери данных, и даже не теряя большую часть установленных программ.
При обновлении Windows 7 и 8/8.1 до Windows 10 у вас, конечно, будет возможность сохранить настройки Windows, личные файлы, такие как документы, фотографии, музыку и большинство установленных программ. Тем не менее, мы рекомендуем вам создать резервную копию важных данных.
Но прежде чем вы обновитесь до Windows 10, вам необходимо знать несколько важных пунктов. Во-первых, Windows Media Center не доступен на Windows 10, и при обновлении вся функциональность в рамках Media Center будет удалена.
Как и в случае с Windows 8 / 8.1, настольные гаджеты перестали быть частью Windows 10 и будут удалены при обновлении Windows 7, хотя функциональность в дальнейшем можно и включить.
Какую версию Windows 10 я получу после обновления?
Хоть Windows 10 и будет доступна в общей сложности в семи изданиях, в действительности настольных версий системы будет только две, доступных конечным пользователям: Windows 10 Домашняя и Windows 10 Профессиональная. Как и в случае с предыдущими версиями Windows, корпоративное издание подходит только для средних и крупных предприятий.
Если вы будете обновляться с Windows 7 Starter, Home Basic или Home Premium, то получите домашнюю редакцию Windows 10, как часть бесплатного обновления. Точно так же, пользователи профессиональной и корпоративной редакций Windows 7 будут обновлены до Windows 10 Pro.

О пользователях Windows 8 подробно расписано в таблице ниже. Стоит отметить, что пользователи, которые хотят перейти с домашней сборки Windows 10 на профессиональную, могут купить лицензию гп обновление.
Заметим и то, что пользователям Windows 7 перед обновлением нужно загрузить и установить Service Pack 1 с помощью Центра обновления. Аналогичным образом нужно установить все доступные обновления, чтобы подготовить ваш компьютер на базе ОС Windows 8.1.

Напомним, поддерживает все функции редакции Home, но ещё и дополнительные опции, востребованные в малом бизнесе. Она позволит эффективно управлять устройствами и приложениями, улучшить защиту важной информации, ускорить удалённую и мобильную работы, применять облачные технологии. Помимо прочего, Windows 10 Pro предложит Choose Your Own Device (CYOD) и Windows Update for Business.
Могу ли я обновиться до 64-битной Windows 10 из 32-битной Windows 7/8.1?
Ответ прост: нет. Нельзя просто так взять и обновиться с 32-разрядной на 64-разрядную ОС, даже если речь идёт о Windows 10. Говоря простыми словами, если вы хотите перейти на 64-битную Windows 10 путём обновления 32-разрядной ОС Windows 7 / 8.1, то у вас ничего не выйдет.
Однако, если вы не возражаете против «чистой» установки Windows 10 после завершения обновления, то систему можно обновить и до 64-битной Windows 10. Но перед этим убедитесь, что процессор вашего компьютера поддерживает 64-разрядную операционную систему.
При выполнении чистой установки Windows 10, необходимо будет лишь загрузить ISO-образ 64-битной Windows 10, а затем воспользоваться ключом продукта для активации 64-юитной версии Windows 10. Единственная загвоздка здесь будет в том, что вам придётся снова устанавливать все драйверы устройств и программы после чистой установки.
Есть и ещё варианты обновления до 64-битной версии, но, думаю, они чересчур сложны и никак не смогут сэкономить ваше время.
Могу ли я обновиться до Windows 10 из пиратской Windows 7/8.1?
Хотя большинство пользователей работают с подлинными версиями Windows 7 / 8.1, в мире ещё немало пользователей, использующих неоригинальные или пиратские версии Windows 7 и 8.1 по множеству причин. Как пишет компания в официальном блоге Windows, пользователи подобных (пиратских) копий Windows 7 и 8.1 не смогут бесплатно обновиться до Windows 10.
Многие пользователи компьютеров сегодня боятся переходить на новую операционную систему Windows 10. Страх связан с тем, что юзеры не знают, удаляются ли файлы при установке новой операционки. Windows 10 – такая же операционная система как и её предшественники. Она не может ничего удалить самостоятельно. На все действия запрашивается разрешение пользователя.
Как правильно установить Windows 10?
Если после внимательного изучения 10-ки вы не испугались и решили установить её, не спешите скачивать инсталлятор. Ведь есть три способа установки последней версии ПО для компьютеров:
- Пользователь форматирует локальный диск С и устанавливает операционку (данные удаляются).
- Установка системы без форматирования диска (данные сохраняются).
- Апгрейд операционки (данные сохраняются).
Во время чистой установки файлы пользователя полностью удаляются с диска С. Перед инсталляцией их стоит переместить на другой диск или скопировать на съемный носитель. Второй способ сохраняет все данные, настройки системы, конфигурации программ и т.д. Но тогда у вас на компьютере будет сразу две операционки, что приведёт к конфликту между ними и сбою в работе. Да и лишнее место на диске будет занято.
Наиболее удобным представляется третий метод установки операционной системы 10 версии. Однако он не так прост как предыдущие, ведь Windows 10 не даёт обновиться с версии 7 и 8.1, сохраняя параметры системы при загрузке со съёмного носителя. Но те, кто помогал компании Microsoft в тестировании предварительной версии Windows 10 могут воспользоваться центром обновлений.
Установка новой операционки при таком раскладе выполняется как инсталляция обычных обновлений. Во время тестирования пользователям даже предлагали оставить комментарий о последней разработке Microsoft. Если же вы не участвовали в тестировании предварительной версии 10, то заходим в «Центр обновлений».
Апгрейд через «Центр обновлений»
Центр обновлений нужен для своевременного улучшения системы, скачивания новых патчей, дополнений и обновлений. Обновления полезны и для защиты от вирусов. Чаще всего центр настроен на автоматическое соединение с центром Microsoft. Как правило, юзеры отключат эту опцию, но сейчас она наоборот нам нужна.
Кто не знает, запустить центр можно из «Панели управления», поисковой строки меню «Пуска» или трея.
Но прежде чем начинать процесс установки 10-ки, убедитесь что у вас установлена Windows 7 или 8.1, причём SP1.
Операционные системы предшествовавшие Windows 7 не подойдут.
Зайдя в «Центр обновлений» найдите в левом углу надпись «Поиск обновлений». Выберите эту опцию и дождитесь окончания сканирования. Компьютер просканирует наличие новых файлов для вашего компьютера. Также пользователю будут предложено проверить поддерживает ли компьютер установку операционной системы Windows 10. Обязательно пройдите этот тест.
Если результат положительный – кликните по ссылке «Давайте начнем».
 Затем принимаем условия пользования новой операционкой. Во время установки Windows 10 наступает тот самый единственный случай, когда пользовательское соглашение стоит прочесть. Ведь компания Microsoft через Windows 10 будет собирать множество ваших данных: логины, пароли, данные железа вашего компьютера, список установленных программ, местоположение, историю переписки, историю передвижений и т.д.
Затем принимаем условия пользования новой операционкой. Во время установки Windows 10 наступает тот самый единственный случай, когда пользовательское соглашение стоит прочесть. Ведь компания Microsoft через Windows 10 будет собирать множество ваших данных: логины, пароли, данные железа вашего компьютера, список установленных программ, местоположение, историю переписки, историю передвижений и т.д.
Подводные камни
После принятия условий пользования появится список программ, которые несовместимы с Windows 10. Обычно их немного, иногда несовместимых приложений вообще нет.
На всякий случай приводим список программ, которые Windows 10 удалит, но сохранит файлы конфигурации:
- Антивирусные утилиты. По окончанию установки пользователю будет предложено установить новую версию антивирусника с конфигурацией, которая была до обновления.
- Некоторые программы настройки и управления оборудованием, просмотра DVD-дисков. Такие приложения и сопутствующие файлы будут удалены безвозвратно.
- Встроенные игры будут заменены на приложения от компании Microsoft.
Так или иначе соглашаемся с удалением несовместимых продуктов и жмём установить (удалить и продолжить). Если ваша Windows 7 или 8.1 была нелицензионной или срок её действия истёк, автоматически запустится Защитник Windows. Если проблем с лицензией нет то откроется экран загрузки со строкой, отображающей прогресс. Примерный размер обновлений 3 Гб. Так что владельцам медленного интернета придётся подождать.
 После окончания загрузки файлов компьютер перезагрузится и начнётся установка обновлений. Затем пользователю предложат выбрать необходимые параметры.
После окончания загрузки файлов компьютер перезагрузится и начнётся установка обновлений. Затем пользователю предложат выбрать необходимые параметры.
 После этого на экране появится приветствие и загрузится ваш рабочий стол. На столе вы увидите свои ярлыки, документы и приложения. Все программы и файлы будут сохранены (кроме тех, которые несовместимы с Windows 10 и на удаление которых вы дали своё согласие).
После этого на экране появится приветствие и загрузится ваш рабочий стол. На столе вы увидите свои ярлыки, документы и приложения. Все программы и файлы будут сохранены (кроме тех, которые несовместимы с Windows 10 и на удаление которых вы дали своё согласие).
Переустановка (обновление) Windows выполняется поверх установленной операционной системы без форматирование системного раздела. При этом сохраняются ваши файлы и настройки, а также установленные программы и их параметры.
Как правило, этот способ советуют в тех случаях, когда исчерпаны все остальные варианты решения проблемы, хотя в современных Windows — это вполне приемлемое решение с технической точки зрения. Зачастую, оно приводит к цели намного быстрее, чем пляски с бубном.
Владельцы Windows 10 автоматически и незаметно проходят через этот процесс при каждом выпуске новой сборки, т.е. раз в полгода (инсайдеры — намного чаще).
Сравнительная таблица средств восстановления в Windows
Ввиду разнообразия средств восстановления Windows, я подготовил сравнительную таблицу . В ней вы найдете краткое описание способов восстановления и механизмов их работы, а также ссылки на подробные статьи о каждом из средств.
Процесс переустановки
Процесс идентичен для Windows 7, Windows 8.1 и Windows 10 . Вам понадобятся установочный диск (скачать) и ключ продукта (только в Windows 7 и 8.1, поскольку в Windows 10 можно пропустить ввод ключа).
Для переустановки операционной системы этим способом необходимо выполнить вход в нее. Обновление 32-разрядной Windows до 64-разрядной невозможно в принципе.
Шаг 1 — запуск переустановки
Вставьте установочный диск и запустите setup.exe , а затем в открывшемся окне нажмите кнопку Установить .
Шаг 2 — установка обновлений
Windows предложит вам загрузить последние обновления — логично установить обновленную систему. Безусловно, требуется подключение к Интернету.

Если вы решили загрузить обновления, процесс загрузки отобразится в следующем окне.
Шаг 3 — выбор типа установки
После загрузки обновлений будет выполнена перезагрузка системы и начнется процесс установки. Приняв лицензионное соглашение, вы сможете выбрать ее тип.

- Обновление — это установка поверх существующей системы. При этом сохраняются ваши настройки и данные, а также установленные программы. Все системные параметры (например, конфигурация служб) сбрасываются — приводятся к стандартным, как при новой установке Windows.
- Полная установка — это чистая установка с форматированием системного раздела, либо установка на другой раздел жесткого диска. При этом теряются все ваши данные и программы.
При обновлении используется средство переноса данных.

С его помощью сохраняются:
- все ваши файлы и папки
- программы и их настройки
- учетные записи и параметры пользователей
- параметры Интернета
- параметры электронной почты
- контакты и сообщения
Все файлы сохраняются на тот же раздел, куда устанавливается операционная система. Во время переустановки создается ряд папок, в одной из которых средство переноса данных размещает эти файлы. На рисунке ниже показано, как переносятся профили пользователей.

Затем все эти данные восстанавливаются в установленной системе, а временные папки удаляются. Но прежде чем вы увидите рабочий стол, нужно будет пройти через стандартный процесс настройки пользовательских параметров, называемый OOBE (Out of Box Experience) — создать учетную запись, задать языковые настройки и т.д.
По окончании обновления у вас будет чистая Windows, в которой однако сохранились ваши файлы, пользовательские предпочтения, программы и их параметры. Убедившись в нормальной работе, вы можете
В Windows 10 Creators Update появилась еще одна функция обновления системы. Теперь можно переустановить Windows 10 с сохранением личных данных – все происходит автоматически, и в итоге получаем чистую версию системы.
В версии Creators Update внедрена новая функция «Начать заново», которая позволяет автоматически переустановить Windows 10, сохраняя при этом личные данные (документы, фотографии, видео и т. д.). Операционная система не только будет полностью очищена от ненужных программ и переустановлена, но вдобавок еще получаем полностью обновленную версию Windows 10. Как переустановить Windows 10 без потери лицензии и личных данных с помощью встроенного инструмента «Начать заново»?
Что такое функция «Начать заново»?
Функция «Начать заново» была введена в Windows 10 Creators Update и представляет собой дополнительную опцию обновления. Она обладает большими возможностями, чем функция «Вернуть компьютер в исходное состояние». Она выполняет следующие действия:
- позволяет полностью переустановить операционную систему Windows 10 с нуля;
- производит установку всех доступных обновлений в ходе переустановки;
- сохраняет личные данные пользовательских каталогов Документы, Музыка, Изображения, Видео;
- удаляет все сторонние программы (в итоге получите чистую ОС без ненужных дополнений);
- производит автоматическую настройку учетной записи пользователя в то состояние, которое было до переустановки;
- автоматически активирует лицензию на Виндовс 10.
Перед тем, как переустановить Windows 10 на компьютере с помощью этого инструмента, еще раз обращаем внимание на следующее.
Единственное, что сохраняется, это ваши личные данные из библиотек документов, изображений, видео и загруженных файлов. Все остальное удаляется, как что свободно можно назвать такой вариант установки «с нуля» с сохранением только наиболее важных для пользователя данных.
Преимуществом приложения «Начать заново» является то, что во время переустановки устанавливается последняя актуальная версия Windows 10. Благодаря этому у нас полностью исчезает проблема с загрузкой и установкой большого количества обновлений.
Что очень удобно, особенно для пользователей, которые пользуются ноутбуками – до этого было несколько полезных решений переустановить систему на ПК с раздела Восстановление. С этого раздела восстановить ОС можно с помощью диска восстановления. Но, как известно, записанная установка на диске по истечению времени устаревает и приходилось устанавливать массу обновлений. Теперь эта необходимость исчезает, так как приложение «Начать заново» не только позволяет переустановить ОС с нуля, то и автоматически ее обновляет.
Кроме этого, функция удаляет с ноутбука все ненужные дополнения, которые были добавлены производителем в рекламных целях, то есть так называемое bloatware (например, малоэффективное предустановленное антивирусное программное обеспечение и т. д.).
Переустановка Windows 10 с сохранением данных через функцию «Начать заново»
Перейдет непосредственно к тому, как же переустановить windows 10 с помощью этого инструмента. Для этого откройте меню Пуск и перейдите в раздел Параметры (значок шестеренки в левой части панели). Затем перейдите на вкладку «Обновление и безопасность» — «Восстановление».

На вкладке отобразятся уже знакомые функции восстановления и возврата компьютера в исходное состояние через сброс. Но нас интересует опция начать заново. Найдите пункт «Дополнительные параметры восстановления».

Прямо под ним расположена ссылка «Узнайте, как начать заново с чистой установкой Windows». Кликните на эту ссылку – отобразится запрос, хотите ли вы запустить приложение «Центр безопасности Защитника Windows». Подтвердите вход в приложение.

Отобразится окно с функцией «Начать заново». При нажатии на кнопку «Начало работы» запустится процесс переустановки. Все будет выполнено автоматически, для этого не нужно ни диска, ни установщика Виндовс 10 – он встроен в систему.
Возможно многие пользователи ПК не знают что, переустановить Windows 10 можно без потери документов, фотографий, музыки и других личных данных. В этом руководстве мы рассмотрим, как правильно переустановить Windows 10 без потери данных.
Пользуясь Windows 10 еще с предрелизных версий не скажу что часто но периодически получал различные траблы с операционной системой, одни можно было решить легко, другие просто не оставляли вариантов и приходилось переустанавливать систему. В следствии чего выработался самый надежный инструмент по борьбе с ошибками системы как бы это смешно не звучало - переустановка Windows 10.
Переустановка гарантированно поможет, если ваша система Windows 10 постоянно получает сбои, или вы получаете одну или несколько ошибок при открытии программ или приложений. Короче говоря, придётся переустановить ОС если у вас возникли проблемы, которые являются неустранимыми. Например, если Windows 10 работает очень медленно, даже после использования возможных решений из Интернета, вы можете рассмотреть возможность переустановки Windows 10.
Представленный способ переустановки Windows 10 не требует от вас ввода ключа продукта, то есть вы можете переустановить Windows 10 без ключа.
Руководство для переустановки Windows 10 без потери данных.
Этот метод применим только если Windows 10 загружается. Если ваш компьютер не загружается, вам необходимо выполнить чистую установку Windows 10.
Шаг 1: Подключите загрузочный флеш накопитель Windows 10 к компьютеру. Если у вас есть загрузочный DVD Windows 10 , вставьте его в дисковод для оптических дисков.
И если у вас есть файл образа , перейдите в папку, содержащую файл ISO, щелкните правой кнопкой мыши на нем, а затем нажмите кнопку Подключить , чтобы открыть содержимое образа ISO в Проводнике Windows.
Те из вас, у кого нет Windows 10 USB, DVD или ISO файла, должны скачать Windows 10 ISO образ от Microsoft с использованием официального инструмента. Инструмент, с настройками по умолчанию, загрузит такую же версию Windows 10 , как и установленная на вашем компьютере (32-разрядная или 64-разрядная версия).
Шаг 2: Откройте Этот компьютер (My Computer), щелкните правой кнопкой мыши на USB или DVD -диске, нажмите .

Точно так же, если вы смонтировали ISO образ Windows 10, кликните правой кнопкой мыши на смонтированном диске, и нажмите .
Шаг 3: Дважды щелкните на файле Setup.exe . Нажмите Да, в диалоговом окне Управления учетными записями пользователей.


Шаг 4: Через несколько секунд, и вы увидите окно - Получение важных обновлений с двумя вариантами:
- # Скачать и установить обновления (рекомендуется)
- # Не сейчас
Если ваш компьютер подключен к Интернету, мы рекомендуем вам выбрать первый - Скачать и установить обновления (рекомендуется).

Вы можете снять флажок Я хочу, помочь улучшить Windows , во избежание отправки анонимных данных в Microsoft о процессе установки.
Шаг 5: После нажатия на кнопку Далее , установка проведет проверку на наличие обновлений. Если выбран вариант Не сейчас в предыдущем шаге, вы не увидите этот экран.

Время проверки обновлений может занять несколько минут.

Вы можете увидеть следующий экран в течении нескольких минут - Посмотрим готовы ли вы к установке . На данный момент, проходит проверка что компьютер может работать с Windows 10, а также проверяется пространство, необходимое для выполнения операции.

Шаг 7: И, наконец, вы увидите окно - .

Выбрав - , мы переустановим Windows 10 без удаления файлов, проверьте прежде чем нажать на кнопку Далее.

Совет: Вы также можете выбрать первую опцию Сохранить личные файлы и приложения, если вы не хотите потерять установленные приложения из магазина. Но! если у вас есть проблемы с одним или несколькими современными приложениями, такими как Edge , или Магазин, Фото, Почта, пожалуйста, выберите опцию - Сохранить только мои личные файлы.
Шаг 8: Вы увидите еще раз окно - , на этот раз смело жмем на кнопку Установить .

Нажмите на кнопку Установить, чтобы начать установку / Переустановку Windows 10. Во время Установки Windows 10 ваш компьютер может перезагрузится несколько раз.

Шаг 9: Следующий шаг это настройка параметров. Вы можете выбрать «Использовать стандартные параметры», либо пункт «Настройка параметров», позволяющий вам изменить настройки конфиденциальности по умолчанию в Windows 10. Конечно, вы можете изменить эти настройки позже в самой системе.

По завершению Вам будет предложено войти в систему с помощью учетной записи Microsoft, или вы можете создать новую учетную запись локального пользователя.

Как было упомянуто выше, система не будет требовать ключ продукта Windows 10 после переустановки, если ранее она уже была .

Все ваши файлы будут на том же месте, где вы их оставили. Вам нужно будет только установить ваши любимые программы и приложения снова .
Дайте нам знать в комментариях ниже, если у вас возникли какие-либо проблемы во время переустановки Windows 10.
Поделитесь статьей с друзьями